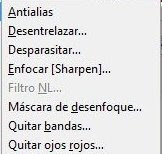y estilos de capa (cosa que no puede hacerse con El gimp porque no dispone todavía de estilos).
En mi caso he cogido una rosa como podéis ver y he creado una nueva capa a la que la llamo gotas.

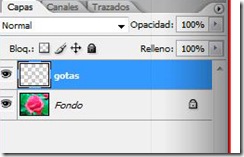
Ahora desplegando las opciones de pincel, escojo uno grueso y de bordes duros.
En opacidad y flujo conservo los valores del 100%.
Como dispongo de tableta gráfica, abro la ventana de puntas de pincel y marco la casilla
DINÁMICA DE FORMA, para lograr unas pinceladas más firmes .
Cuando tengamos el pincel configurado y el color frontal en negro y el de fondo en blanco,
vamos dibujando unos pequeños círculos en forma de gota en la capa gotas.

Cuando tengamos más o menos esto pulsamos en estilo de capa y en la ventana
escogemos en primer lugar SOMBRA PARALELA y aplicamos los valores que podéis ver:

Una vez aplicados los valores y sin cerrar la ventana pinchamos en SOMBRA INTERIOR
y copiamos los valores de la siguiente imagen:

Una vez más y sin cerrar la ventana cambiamos a RESPLANDOR INTERIOR:

Y por último pincharemos en BISEL Y RELIEVE y aplicaremos los valores que
veis en la imagen:
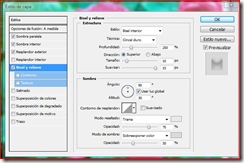
Una vez todo en su sitio ya podemos pinchar en OK.
El siguiente paso será, cambiar a esta misma capa el modo : ACLARAR.

Si hemos seguido los pasos al pie de la letra nos encontraremos con esto:

o esto

Ahora podemos añadirle gotas o borrar las que nos sobren.
Yo particularmente me he guardado el estilo con un nombre para poderlo aplicar
en otras ocasiones, sin tener que repetir toda la operación.
LA IDEA PRINCIPAL DE ESTE TUTORIAL LA HE OBTENIDO DE UN ARTÍCULO PUBLICADO EN personal COMPUTER.


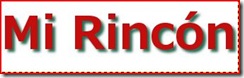







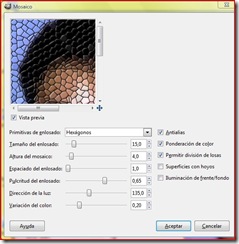











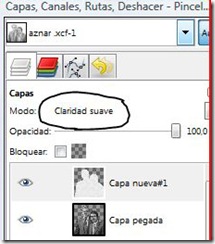


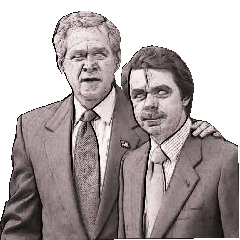



 copiando toda la ruta hasta llegar a dicha carpeta.
copiando toda la ruta hasta llegar a dicha carpeta.

 A continuación crearemos un ejemplo de desenfoque
A continuación crearemos un ejemplo de desenfoque 
 Aquí vemos que el fondo esta muy borroso y los
Aquí vemos que el fondo esta muy borroso y los