Podemos descargar EL GIMP versión 2.6.11 portable desde este ENLACE, y después de descomprimir el archivo esto es lo que nos vamos a copiar en la llave :

Suponiendo que ya tenemos la aplicación en nuestra llave USB, tenemos que hacerla ejecutable y para ello pinchando encima y comenzará la instalación.
Lo primero que nos va a preguntar va ha ser el idioma:

También y muy importante, decirle la ruta de la llave USB para que lo instale allí.

Cuando termine nos encontraremos con una nueva carpeta donde tenemos El gimp preparado para ser usado.
Cuando queramos utilizar el editor gráfico solo tenemos que abrir esta carpeta y pinchar sobre GIMPPortable (Aplicación).
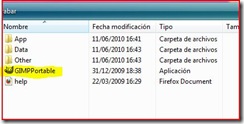
En la llave llevaremos el archivo que hemos descargado y la carpeta que se ha generado (no eliminaremos ninguno de los dos, de lo contrario dejara de funcionar).

Una de las preguntas que nos formulamos, es si se pueden añadir complementos a la aplicación portable.
Perfectamente, podemos añadir scripts, bruches, fonts, patterns, etc...y para ello abrimos la carpeta APP y siguiendo la ruta que señalo llegamos hasta la carpeta plig-ins, donde podemos guardar todos los plug-ins que queramos.

Si queremos guardar los demás, desde la misma carpeta APP y siguiendo la otra ruta nos encontramos con el resto de carpetas donde guardar los complementos.

Espero vuestros comentarios, gracias.












