Todos sabemos que la rejilla no es más que una guía para centrar nuestro trabajo.
Podemos crear un patrón dándole la forma de la cuadricula que deseamos conservar.
Abrimos un nuevo documento y le añadimos una rejilla del tamaño y color que nos guste ya explicado
como hacerlo en esta entrada.

Cuando tengamos la cuadricula que nos va a servir de plantilla,

creamos otra capa transparente.

Con el pincel redondo circle o3 , la nueva capa activa , la imagen ampliada y el color que queramos,
pinchamos en el punto del vértice y con la tecla MAYÚS sin soltar arrastramos el cursor hasta el vértice
opuesto, siguiendo como guía la recta de la cuadricula.
Cuando tengamos todas las rectas repasadas, eliminamos la capa fondo y ocultamos la rejilla.

Nos encontramos con la rejilla dibujada por nosotros y la guardamos con extensión PAT

Debemos guardarlo tal y como pone en la captura GUARDAR COMO
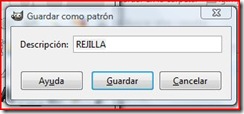
Ahora tenemos que ponerle el nombre que tendrá para reconocerlo.
REJILLA


Abrimos una imagen para probarlo.
creamos una nueva capa y la dejamos activa.
Pinchamos en el cubo de pintura y en la parte
de abajo en relleno de patrón y buscamos REJILLA
Ahora vamos a EDICIÓN- RELLENO DE PATRÓN

si no estuviera todavía tenemos que refrescar los patrones, pinchando donde os señalo .
Podemos también cambiar el color de la rejilla

en TONO Y SATURACIÓN o en COLOREAR.
Ya que tenemos el patrón, podemos crear otros con distinto tamaño de cuadricula,
utilizando este como modelo.
Abriéndolo en un nuevo documento transparente , redimensionándolo

y guardándolo como hicimos
al principio, pero con nombre diferente.
Tenomos una forma más facil de crear una cuadricula visible y es aplicando el filtro
RENDERIZADO- PATRÓN - REJIILLA, donde le puedes dar la medida y el color que quieras solo con un par de clics.
Tenemos una forma muy simple de crear una rejilla visible y está en FILTROS- RENDERIZADO- PATRÓN- REJILLA,donde puedes cambiar el color , el tamaño, incluso hacer que sean rectangulos y no cuadrados.

Hola
ResponderEliminarMuchísimas gracias por la explicación. De esto se trataba exactamente.
Gracias de nuevo, saludos.
Miguel
Hola Miguel , me alegro de que el tutorial te ayudara con tus dudas.
ResponderEliminarAunque yo sepa quién eres, tenemos muchos amigos que leen los comentarios y voy a bloquear los anónimos, para que todos nos conozcamos.
Saludos.