Todos tenemos alguna foto antigua y dañada, simplemente por los años, en algún cajón y no podemos perdernos todas las herramientas que nos ofrece El Gimp para restaurarlas o simplemente para añadirles la luz perdida por el paso del tiempo.
El primer paso que comentaré de pasada, será el escaneo de la foto con una resolución mínima
de 150ppp.en RGB. Yo con mi fotografía la escanee a 300ppp, porque el detalle estaba muy estropeado.
Si alguien quiere ampliar la imagen podrá apreciar mejor el deterioro de la foto.Si después del escaneado notas una pequeña inclinación utilizar la herramienta ROTAR o MAYÚS+ R para enderezar, la foto.También podemos aplicar un recorte, para eliminar la parte que no deseamos conservar, con la herramienta RECORTAR o MAYÚS+C.
En primer lugar duplicaremos el original para consérvalo intacto y renombraremos la nueva capa.
Eliminaremos en lo posible arañazos y manchas.
Para eliminar estos pequeños fallos utilizaremos la herramienta SANEADO o el atajo H con una brocha de bordes suaves, adecuando en cada momento el tamaño al de la mancha.
Pinchamos en un lugar intacto con la tecla CTRL y vamos haciendo clic encima de la mancha.
No debemos olvidar guardar nuestro trabajo cada momento desde CTRL+S.

herramienta CLONAR o C ampliando la imagen lo necesario para trabajar el detalle.
Una vez restaurados todos los detalles , nos queda utilizar comandos para la mejora global de la imagen, que podemos encontrar en en el menú COLORES, en el que utilizaremos NIVELES, para aumentar o disminuir la cantidad de negro de la imagen y algo de TONO Y SATURACIÓN, para mejorar la tonalidad.
También podemos utilizar la herramienta de selección POLIGONAL recorriendo toda la silueta, invirtiéndola y dándole un DESENFOQUE GAUSSINO de no más de 2px.
También podemos volver a invertir y aplicar a la imagen ENFOQUE.
Podemos crear otra capa y copiar la imagen de la figura aplicándole el FILTRO- FOTOCOPIA y en modo de fusión OSCURECER SOLO y bajando la opacidad a 40%.
Ir añadiendo en nuevas capas los detalles que queráis y cuando el resultado sea el deseado en CAPAS- ACOPLAR CAPAS.
La guardáis en el formato , TIFF, JPEG, etc…. también podéis guardar una copia con la extensión de EL GIMP xcf por si en algún momento queréis hacer algún cambio a la fotografía.
Aunque no lo parezca una también fue pequeña.



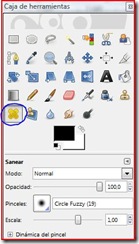



Muy interesante...
ResponderEliminarVoy a probar el programa este, es de libre distribución verdad?
A ver como se porta con mi tablet PC
Hola Eva, yo también utilizo tableta digital,
ResponderEliminarwacom banboo y me funciona , aunque seguramente tendras que personalizarla en PREFERENCIAS de El Gimp.
Saludos
Exelentes tutoriales, puedo utilizarlos como referencia de un curso
ResponderEliminarHola Statick, por supuesto puedes utilizarlos como referencia.
ResponderEliminarSaludos.
La foto te quedó fenomenal!!!...Lo que me gusta mucho tambén es el slide que tienes bajo la página (supongo que se llama así).
ResponderEliminarQue tengas un bonito finde...
Si lo llaman así, slide, muchas gracias y te voy a contar un secreto:
ResponderEliminarel bebé de la foto soy yo, jeje...
Un beso:)
Gracias, muy interesante
ResponderEliminarGracias por compartir este tutorial. Ahora estoy escaneando fotos en papel, negativos y diapositivas y me resultó muy útil.
ResponderEliminarPara quitar manchas de forma rápida y casi automática me resultó útil también el filtro 'Realzar'-'Sintetiza selección' usando una selección pequeña alrededor de la mancha o arañazo con los valores por defecto del filtro. Funciona bien incluso con fotos antiguas con texturas de papel.
Saludos.
Carlos, gracias por tu aporte...
ResponderEliminar