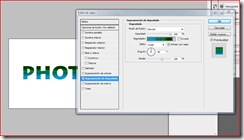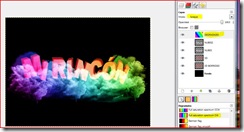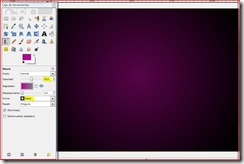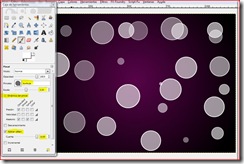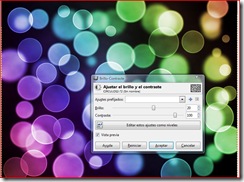1-Abrir un documento de 800x800 píxeles con el fondo blanco.

2-Ir a Filtros> renderizado> Nubes> ruido sólido, donde marcamos la casilla , Aleatorizar y Turbulento .
en Detalle 3 y los deslizadores X,Y a 4,0.

3-Ahora vamos a pasar por los mismos menús, pero eligiendo Nubes de Diferencia ,
y dejando la misma configuración.

4-En Colores<Niveles, arrastre el deslizador blanco de la derecha hacia la izquierda hasta aproximadamente 190.
A continuación deslizamos el control gris del centro hacia la izquierda alrededor de 1,70.
El objetivo es aclarar, pero sin eliminar por completo los negros y grises.

5-A continuación vamos Filtros> Desenfoque> desenfoque de movimiento. Cambiar el tipo
de desenfoque a Acercamiento de la foto, asegúrese de que el centro de la imagen queda borroso y para ello le damos a X= 400 y a Y= 400,
y una longitud de 60.(le costará un poco de cargar)

6- Ir a Filtros> Distorsión> Remolino y aspiración.
Ajustar el ángulo de giro alrededor de 230, al radio de di los valores de 1,100 pero se puede ir probando con los deslizadores hasta que estemos satisfechos.

7-Duplicamos la capa. Con la nueva capa activa vamos a Filtros> Distorsión> Remolino
y aspiración . Esta vez,giramos el torbellino al contrario y para ello establecemos el ángulo
aproximadamente a -500. Podemos ir probando los demás
deslizadores para conseguir otros efectos.

8-En la capa cambiar el modo en ACLARAR SOLO" y
a continuación acoplar la imagen.
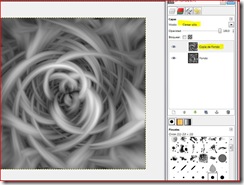
9-Lo único que queda es darle el color de acuerdo con nuestro gusto.
Sirve cualquier color que os guste.
Yo le añadí el color en colores>Curvas y en canal
seleccionar el color verde y ajustarlo más o menos como podéis ver.

10-Ahora, hacemos lo mismo con el canal azul

También podemos añadir Colores> brillo y contraste a nuestro gusto.

En el próximo tutorial explicaré como crear
un efecto combinado con 4 imagenes de ondas iguales.