para hacer las burbujas.
1.Creamos un nuevo documento que en mi caso es de 1200 x 900 y con el color de frente(negro).

2.Creamos una nueva capa que llamaremos MORADO y elegimos como color de frente el #b10993

3.Activamos la herramienta DEGRADADO,configurando los valores de opacidad a 50; forma Radial y degradado del color de frente a transparente
Creamos el degradado arrastrando desde el centro hasta una esquina.
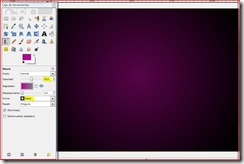
4. ahora una nueva capa con el nombre CIRCULOS.
Seleccionamos la herramienta PINCEL y vamos a usar el pincel BURBUJA que hemos creado
anteriormente y de color de frente en blanco.
Ajustamos las opciones de pincel en Opacidad:100; Escala:0,30; en Dinámica del pincel: Presión >opacidad; Aleatorio>opacidad y tamaño.
y activamos aplicar jitter: a 10.00 como podéis ver en la siguiente captura:
Ahora vamos a pintar algunos puntos con el pincel BURBUJA en esta capa.
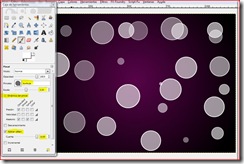
Una vez creados los circulitos vamos a Filtros> Desenfoque> Desenfoque gaussiano y le damos un desenfoque de 30px. tanto horizontal como vertical.

5.Creamos otra capa que la llamaremos CIRCULOS2 y pintamos círculos de nuevo.
A continuación vamos a Filtros> Desenfoque> Desenfoque gaussiano y le damos un desenfoque de
10px. tanto horizontal como vertical.
6.Volvemos a crea otra capa que llamaremos CIRCULOS3 y repetir el paso anterior,pero esta vez
con un desenfoque de 1px. nada más.
7.Creamos una nueva capa que se llamará NUBE y la rellenamos de color blanco.
Vamos a Renderizar> Nubes> ruido solido y aplicamos a la capa en Detalle 4;
activamos Aleatorizar y Enlosable,
para tamaño X,Y le damos de valor 4,0 y cambiamos el modo de capa a SOLAPAR.

8.Creamos otra capa que llamaremos DEGRADADO
Usando las herramientas de Degradado seleccionamos la de FULL SATURATION SPECTRUM CW con opacidad 100 y forma Lineal.
Aplicamos el degradado desde el lado inferior izquierdo al superior derecho y cambiamos
la capa a modo COLOR.

9.Ir a la capa de CIRCULOS3 y cambiar el modo de la capa a COMBINAR GRANULADO.
Por último,en la capa CIRCULOS2, cambiamos el modo de la capa a CLARIDAD FUERTE.
10.Para finalizar vamos a Colores>Brillo y contraste y le damos en brillo 20 y en contraste 100.
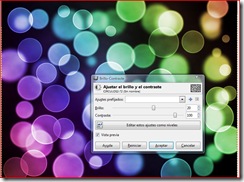
ESTE ES EL RESULTADO FINAL
CON DOS MARCOS DISTINTOS
Si queréis que las burbujas tengan un colorido más marcado, en el paso 7. cuando creamos la capa NUBE no la rellenamos de ningun color y seguimos todos los pasos de la misma forma.
El RESULTADO QUEDARÁ ASÍ
Y ASÍ TAMBIÉN
EFECTO CON PHOTOSHOP
SOLO PUEDO COMENTAR QUE LA IDEA PRINCIPAL ESTA SACADA
DE UN TUTORIAL EN INGLÉS DE PHOTOSHOP Y QUE AUNQUE NO ME HA SALIDO IDENTICO,TIENE UN CIERTO PARECIDO






de todas formas, ha quedado muy bien :)
ResponderEliminarGracias, José M por tu comentario.
ResponderEliminarSaludos.
pues yo creo que te quedo muy bonito saludos desde mexico.
ResponderEliminarHola Scorpio, gracias por dejar tu opinión
ResponderEliminary saludos desde España jeje.
Hola, tanto tiempo! ^^
ResponderEliminarPues la verdad es que el efecto logrado es genial, y me gusta mucho. Muchas gracias, me sirve de mucho para lograr fondos.
Saludos! Y felíz comienzo de año! :)
Hola Oogami, me alegra mucho saber que este tutorial te puede ayudar, esa es mi intención
ResponderEliminarpodres ses de ayuda, muchas gracias.
Feliz año para tí también, un abrazo.
hola que tal? en primera todos tus tutoriales son exelentes y haciendo este tutorial me di cuanta que al final mostrando el resultado pones un marco.. mi pregunta es como realizas ese marco? busque en todos tus demas tutoriales y no encontre nada referente a eso.. o no se buscar bien? jejej bueno que tu pagina se fue amis marcadores de firefox. saludos
ResponderEliminarHola Arturo, es un filtro que crea el marco el solito, por eso no explicé como lo habia creado.
ResponderEliminarPor si no lo tienes lo he subido a:
http://www.gnewbook.org/pg/file/Maribel/read/50750/filtro-blur-amp-shadow para que puedas descargarlo, se llama Blur & Shadowy una vez instalado te tiene que salir en Filtros>>Decorativos>>Blur & Shadow.
muchas gracias la verda no tenia el dicho script es de gran ayuda aunque viendo como funciona el efecto lo puedes crear sin necesidad del script pero bueno el script te facilita muchos pasos XD muchisimas gracias y exelentes tutos
ResponderEliminarGracias a ti Arturo y tienes razón, no necesitamos el script para crear el marco, pero ya que está, pues lo utilizamos,jejeje.
ResponderEliminarSaludos
hola, quise hacer el pincel y no me deja guardarlo el programa, dice que ocurrio un error
ResponderEliminarHola Fava Lucas, si sigues todos los pasos tal como lo explico no debe de darte ningún error.
ResponderEliminarFijaté que la imagen esté en modo Escala de grises y si tienes dos capas debes de APLANAR LA IMAGEN (no combinar las capas visibles) antes de guardarlo como pincel.