Lo primero será abrir un nuevo documento en mi caso de 500X400.
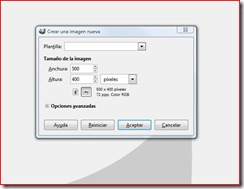
Creamos una nueva capa que llamaré TRAZO. y como mi intención es que el trazo sea más o menos
circular,en vez de hacerlo a pulso ,cojo la selección Elíptica y creo un circulo en la capa trazo
que me servirá de guía para crear el trazado.

Activo la herramienta RUTA y voy haciendo clic siguiendo la selección anterior y para unir el
último punto con el primero mantengo pulsada la tecla CTRL mientras pincho encima del
de inicio.
Ya puedo eliminar la selección con MAYÚS+CTRL+A.

Con la herramienta texto escribo el texto que seguirá la ruta y pincho en CERRRAR.

Voy a Capas>y pincho en >Texto siguiendo a ruta(tarda unos segundos en hacer la transformación)
y nos encontraremos con dos textos el que hicimos primero y el que se acaba de acoplar a la ruta.
Eliminamos la capa del texto.

Abrimos la ventana Rutas, pinchamos en el recuadro rojo de abajo que es de Ruta a selección.
y cerramos los dos ojos a las capas de rutas.

Volvemos a la ventana Capas y rellenamos la selección que se ha creado en el texto del color que queramos.
A la capa fondo le damos un relleno o un degradado.
Dejo otra imagen con el texto siguiendo una curva, donde los pasos a seguir son los mismos,
lo único que cambia es la forma de la ruta.



Jejeje, gracias por este tuto, no me había dado cuenta que se podía hacer ese efecto con el gimp, pensé que era excluvivo para el pshotoshop, pero estoy contento que se pueda.
ResponderEliminarMuchas gracias!
Saludos.
Hola Oogami gracias por tu comentario.
ResponderEliminarSaludos.
Hola!!! saludos... me perdí en el paso de pintar el texto.... logro ponerle color al fondo pero al texto solo queda seleccionado y no se como ponerle color...
ResponderEliminarHola Gopi, es muy fácil si sigues las explicaciones. Una vez que ya tienes el texto siguiendo la ruta, eliminas la capa que contiene el otro texto, el que creaste horizontal. Abres la ventana Rutas y seleccionas el nuevo texto pinchando en el recuadro rojo de abajo que es (de Ruta a selección) y se te quedará el texto seleccionado.(cierra los ojos a las dos rutas)
ResponderEliminarVuelves a la ventana capas y activas la capa Trazo y solo tienes que rellenar del color que quieras y como está seleccionado el perfil del texto es lo único que se te va a rellenar de color.
Un saludo
Por fin xDDD uno que me sirvió... lo único es que no veo eso: "Volvemos a la ventana Capas y rellenamos la selección que se ha creado en el texto del color que queramos.".
ResponderEliminarOtra duda; ¿y si lo que quiero es rotar el texto? Porque a mi me aparece orientado hacia la derecha, pero yo quiero ponerlo hacia arriba. Es que solo son tres letras.
Hola Unknown,
ResponderEliminarSi en la ventana de ruta has pinchado en de ruta a selección, todo el contorno del texto se ha convertido en un selección que rellenas de color en la ventana de capas.
Sobre la segunda duda, una vez creado el texto puedes girarlo a tu antojo con la herramienta rotar.
muy sencillo y especifico este tutorial. Sirve muchisimo. gracias.
ResponderEliminarMuy bueno, pero tengo un problema :(
ResponderEliminarPongo un texto, digamos "palabra1 palabra2 palabra3". Sigo los pasos uno a uno, y al pinchar en "texto siguiendo una ruta" me sale bien, excepto que ¡la tercera palabra está incompleta!.
He probado todo: fuente más pequeña, circunferencia completa como en el ejemplo de aquí... pero nada.
¿alguna idea?
Gracias
Acabo de probar lo que me dices y me sigue saliendo el texto completo mientras no sea más largo que la longitud de la ruta.
ResponderEliminar:(
ResponderEliminarPor qué no mandas una captura para ver como te queda a ti?
ResponderEliminarMuchisimas gracias por el tutorial, misaani. Había consultado unos cuantos antes de encontrar el tuyo y no me habían solucionado nada. Pero siguiendo el tuyo paso a paso funciona a la perfección.
ResponderEliminarAna, me alegro que te sirva y gracias por dejar el comentario.
ResponderEliminarHola Misaani, seguí el tutorial y me sale todo bien, tal como lo explicas. Ahora te pregunto si es posible que cuando tenemos texto que vamos a rotar, haya alguna manera que se pueda leer de izquierda a derecha, tanto arriba como abajo. Por ejemplo el logo de Leche Gallega Deleite(perdón por la publicidad) Saludos y Gracias por tu tiempo.
ResponderEliminarHola Carlos, visita el siguiente enlace :
ResponderEliminarhttp://www.elrincondeminou.es/index.php/tutoriales-de-texto/116-ruta-con-textos-opuestos
Saludos:)
Hola, seguí el tutorial y no consigo poner el texto en la zona inferior del circulo, solo me deja situarlo arriba. ¿Que puedo hacer?
ResponderEliminarHola Pilar, mira este enlace haber si resuelve tu duda:
ResponderEliminarhttp://www.elrincondeminou.es/tutoriales-de-texto/ruta-con-textos-opuestos.html
Saludos:)