
Vamos a colocar dos guías que dividan el documento por el centro, que nos
sirva de orientación y para ello vamos a Imagen>Guías>Guía nueva(por porcentaje)
y creamos una vertical y otra horizontal.

Creamos una nueva capa que llamaremos Circulo.
Con la herramienta Selección elíptica activa acercamos el cursor en cruz al centro
donde se unen las dos guías y después de hacer un clic mantenemos pulsadas las teclas
MAYÚS+CTRL para que el circulo salga desde el centro y le damos un tamaño de 390x390.

Ahora vamos a crear otro circulo de 50x50, del mismo modo que el anterior, pero
antes de hacerlo tenemos que activar el MODO: Extraer de la selección actual.
A continuación lo rellenamos del color #d2d2d2
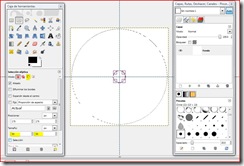
Creamos una nueva capa que llamaremos Circulo2 y volvemos a crear los dos circulos
anteriores, pero esta vez con las medidas 383x383 y 110x110 respectivamente
y lo rellenamos de color blanco.

Ahora cambio los colores y pongo en color frontal #d2d2d2 y en color de fondo #586e7d;
Con la capa circulo2 activa y la herramienta degradado , seleccionamos
el degradado con la casilla activada como muestro en la captura y creamos un degradado
de izquierda a derecha.

Creamos una nueva capa que llamaremos Degradado y seleccionamos el degradado
Full saturation spectrum CCW y lo aplicamos sobre la capa de arriba hacia abajo.

Activamos la herramienta de escalado y le damos una anchura de 200px.
Se nos queda el degradado en la mitad de la capa. Ahora activamos la herramienta prespectiva
y vamos arrastrando los tiradores de arriba y de abajo hacia el centro de las guías,
las veces que sea necesario hasta que coincidan las dos esquinas con el centro.
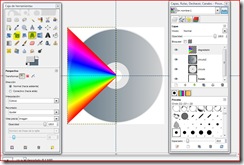
Duplicamos la capa y con la herramienta Rotar le damos un ángulo de 90,00 , movemos la
imagen hasta colocarla arriba y volvemos a duplicar la capa y realizamos la misma
operación hasta rellenarlo todo(tendremos 4 capas con degradado)
Combinamos hacia abajo hasta quedarnos con una capa degradado:


Seleccionamos el circulo la capa Circulo2 y volvemos a activar la capa degradado.
invertimos la selección en CTRL+I , borramos en SUPR y ponemos el modo
de la capa en Multiplicar y opacidad 30

Volvemos a la herramienta elíptica y creamos una selección circular de 140x140 y
Pulsamos CTRL+C para copiar y CTRL+V para pegarla en otra capa y la ponemos en
Modo Extraer granulado y opacidad 35.

Creamos una nueva capa que llamaremos anilla y creamos otro circulo de 90x90,
a continuación vamos a Seleccionar>Borde> y le ponemos 1px. y rellenamos de blanco.

Volvemos a repetir el ultimo paso creando una nueva capa anilla2 y con un valor
de circulo de 70x70px. y un borde de 1px. rellenamos de blanco
y eliminamos la capa fondo.


Esta muy bueno el efecto del cd. Podrias hacer algo animado con Gimp??
ResponderEliminarHola k3k5, gracias por tu comentario.
ResponderEliminarSi abres EL GIMP TUTORIALES verás que hay 5 entradas animadas con el gimp.
FUEGO ANIMADO;TEXTO ANIMADO;TEXTO CON GLITTER;TRABAJAR CON UN GIF ANIMADO Y BANNER ANIMADO.
Saludos.)
Jajaja, a vos te quedó más lindo que a mi, pero le mandé la imagen a un amigo y dijo que la iba a usar de ícono, jaja.
ResponderEliminarGracias por el tutorial. =)
Saludos.
Gracias a tí Oogami jeje.
ResponderEliminarUn abrazo.
La verdad que es muy realista ese CD!
ResponderEliminarBuen trabajo!
Gracias Camurunac por tu comentario.
ResponderEliminarsaludos:)