Ahora vamos a crear el mismo efecto con Photoshop.
1- Creamos un nuevo documento (ojo) en escala de grises, fijaros en los valores de la captura:

2-Ahora creamos el texto, pero en la misma capa del fondo y para ello
seleccionamos la herramienta Máscara de texto horizontal y tecleamos
el texto Rayos y con el color frontal en negro, seleccionamos Bote de pintura
y lo llevamos a cualquier zona del texto , hacemos clic y deseleccionamos.
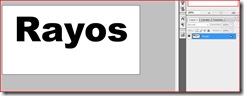
3-Filtro>Desenfoque>Desenfoque gaussiano con un radio de 2,6 y ok.
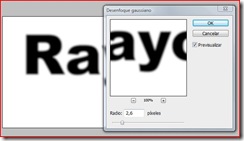
4-Menú Filtro>Estilizar>Solarizar y a continuación Imagen>Niveles Automáticos.
este es el aspecto que debe de tener ahora y todo en una sola capa.

5-Vamos a aplicar otro filtro , para ello vamos a Filtro>Estilizar>viento y seleccionamos
en Dirección,Desde la derecha.

6-Repetimos el paso 5, cambiando la Dirección, esta vez Desde la izquierda.
7-Activamos el menú Imagen>Rotar lienzo 90 ACD. y repetimos los pasos 5 y 6.

8-Volvemos a Imagen>Rotar lienzo 90 AC y nos quedará como esto:

9-Solo nos queda darle color y para ello debemos volver a modo de color RGB,
porque estamos trabajando en escala de grises y no admite color.
Para ello vamos a Imagen>Modo>RGB y ya podemos pintar nuestro texto.
En Imagen>Ajustes>Tono/Saturación y activamos la casilla Colorear.
aplicamos los siguientes valores:

10-Una vez aplicados estos últimos cambios ya tenemos nuestro texto
Rayos terminado.


No hay comentarios:
Publicar un comentario
Vuestros comentarios me ayudan a mejorar. Muchas gracias