
1.Creamos un nuevo documento de 250X250 con el fondo blanco.

2.Nueva capa que llamaremos carpeta y con la herramienta RUTAS dibujamos
la carpeta base:

3.Vamos a Seleccionar> a partir de una ruta se convertirá la imagen en un camino de hormigas
y cambiamos los colores de frente fff29e y de fondo a ffd46f

y con la herramienta DEGRADADO en modo normal , desplazamiento
de 60 y forma lineal
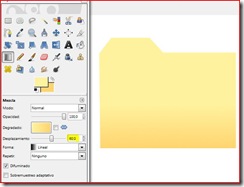
arrastramos desde la parte superior
de la carpeta hasta la parte mas baja. y soltamos.
4.Con la carpeta seleccionada vamos a Seleccionar>Agrandar 1px.y aceptamos.
Volvemos a Seleccionar>Borde 1px. y cambiando el color de frente por fff4db
vamos a editar> rellenar con el color de frente y deseleccionamos ,MAYÚS+CTRL+A.
5.Volvemos a seleccionar la carpeta y en Seleccionar>agrandar 2px. y aceptamos.
ahora en Seleccionar> borde 1 px. y cambiamos de nuevo el color de frente a f4c85b y
rellenamos como en el paso anterior y deseleccionamos o MAYÚS+CTRL+A.

6.Duplicamos la capa carpeta y la renombramos carpeta tapa, cerramos el ojo a
la capa carpeta y con la carpeta tapa activa
pinchamos en herramientas perspectiva y ensanchamos desde las dos esquinas superiores.

7.Activamos de nuevo la capa carpeta y con la herramienta de escalado
alargamos la carpeta a lo alto y el bajo hasta llegar a la altura de la otra carpeta.
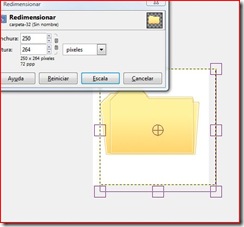
8.Ahora vamos a crear la sombra y para ello creamos una nueva capa y la llamaremos Sombra.


Con la herramienta Selección elíptica creamos un oval debajo de la carpeta, lo rellenamos
de color negro y le bajamos la opacidad a 0.
Hecho esto vamos a Filtros> Luces y sombras> Sombra arrojada y le damos los siguientes valores:
X=8; Y=8; Blur=25; opacidad=47 y desactivamos la casilla Permitir redimensionado y aceptamos.

9.Bajamos la capa que se ha creado hasta colocarla encima del fondo y con la herramienta Mover
la colocamos debajo de la carpeta.

10.Eliminamos la capa sombra y fondo y guardamos la imagen en PNG.
Podemos colocarle antes de guardar alguna imagen dentro de la carpeta.
Si pensamos colocar alguna cosa debemos poner la capa entre las 2 capas carpeta.

Yo os aconsejo guardar una copia de la carpeta con la extensión xcf. para poder hacer cambios
cuando la necesitemos para imágenes, música, documentos, etc….
11.Para convertirla en icono abriremos de nuevo la imagen que hemos guardado en PNG
y una vez abierta la guardaremos con la extensión ico.










6 comentarios:
oye amigo esta muy bien tu blog me gusto mucho tu explicacion de como hacer una carpeta con el gimp sigue asi gracias me sirvio mucho.
Hola scorpio y gracias por tu comentario.
Saludos.
Eres un Dios amigo!, tus tutos me sirven de maravilla, sigue asi compaertiendo tus conocimientos con nosotros ignorantes de este arte.
Emmanuel, me alegro de que te sirvan los tutoriales. Saludos
Me agrada la forma en que enseñas a hacer estas cosas en gimp, espero sigas haciendo mas tutos
Gracias Marino, espero seguir aprendiendo y ayudando...
Publicar un comentario
Vuestros comentarios me ayudan a mejorar. Muchas gracias