2-Con la herramienta Texto, escribimos lo que cada uno quiera.

3-Creamos una nueva capa que llamaremos Relieve y la situamos justo encima del fondo.
Con la herramienta de selección Rectangular, creamos un rectángulo , lo rellenamos de negro y le borramos las cuatro esquinas y con el borrador todavía activo hacemos los pequeños circulos que serán los orificios donde pondremos posteriormente los clavos.
Con el botón derecho sobre la capa del texto , Alfa a selección y volvemos a la capa Relieve donde pulsamos la tecla SUPR. Nos tiene que quedar así,más o menos:
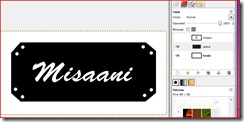
4-Duplicamos la capa relieve , la bajamos y la combinamos con el fondo.Vamos a Filtro>Desenfoque>Desenfoque Gaussiano y le damos un valor de 5px.
5-Creamos una nueva capa que llamaremos color y la situamos debajo de todas las capas.
Con la herramienta de relleno y Relleno de patrón activo, seleccionamos el relleno que nos guste y hacemos clic sobre la imagen.

La ventana Capas debe de estar así:

6-Con la capa Color activa abrimos Filtros>Mapa>Mapa de relieve y aplicamos los siguientes valores:

7-Cerramos el ojo a la capa Fondo y activamos la capa Relieve. Esta capa la seleccionamos con alfa a selección y volvemos a activar la capa Color , pinchamos en CTRL+I para invertir la selección y abrimos Seleccionar>Encoger y le damos un valor de 5px. y SUPR.

8-Activamos la capa Texto y alfa a selección para seleccionar el contorno del texto.
Pinchamos de nuevo sobre la capa Color y en Seleccionar>Encoger le damos 1px.y volvemos a pulsar la tecla SUPR. Bajamos del todo la capa del texto .
Eliminamos la capa Fondo y con la capa Relieve activa le cambiamos el Modo a Solapar.

9- Con la herramienta de recorte eliminamos parte del lienzo y con el pincel y el color en negro le pintamos unos puntos que hacen de clavos en los 8 orificios .
10-Para terminar vamos a Colores>Curvas y aclaramos en mi caso la imagen:

y ya podemos decir que está terminado

11-Solo nos resta guardarlo con la extensión PNG para que el fondo sea transparente.








11 comentarios:
Esto me encantó!!
Jeje.
Gracias y me alegro de que te guste.
Saludos.)
tengo el photoshop CS3 para mac y no encuentro el filtro "mapa de relieve", ¿me podéis ayudar? muchas gracias!
Hola Super5, si te fijas , el tutorial está creado con EL GIMP, por eso no encuentras el filtro en PHOTOSHOP.Si quieres obtener el mismo resultado, tienes que trabajar con ESTILOS DE CAPA y en estilos la opción BISEL Y RELIEVE para crear el efecto de profundidad.
Si tienes alguna duda, te ayudaré con mucho gusto.
Saludos.
He seguido los pasos que indicas aquí (varias veces), pero a partir del 6º paso ya no me queda igual. El relieve de la imagen mostrada en el paso 6 no me sale, queda sólo el fondo de madera sin relieve, en el paso 8 no tengo la madera tan oscura, y al llegar al final, la letra no sale "grabada" sino "pintada" con borde de madera claro, con lo que no consigo el efecto deseado. ¿Dónde puede estar mi fallo? ¿Tienes algún videotutorial que lo haga paso a paso por si me salto algo? ¿Puede ser la versión de GIMP (la mía es la 2.6.11)?
Gracias y enhorabuena por mostrar técnicas para hacer efectos con GIMP.
Llorenç, yo también utilizo la misma versión de gimp que tú.
En el paso 6 tienes que activar la capa Color y en la ventana del mapa de relieve debes seleccionar en la primera solapa desplegable la penúltima opción (de todas formas en la vista previa sabrás si has activado la capa correcta) y los valores son orientativos.
El paso 8 debes de seguirlo tal y como te lo explico, tanto con poner el modo de la capa relieve en solapar, como encoger 1 px al texto, suprimir y bajar la capa.
Estoy intentando hacerlo en video.
Ya me contarás.
En esta entrada he puesto el video , recien creado. http://mirincon-misaani.blogspot.com/2011/03/el-gimp-textura-tallado-en-madera.html espero que te ayude.
Saludos!!
Hola misaani por que al final el texto me queda como con relieve ?
Hola Juan, mira el vídeo :
http://mirincon-misaani.blogspot.com/2011/03/el-gimp-textura-tallado-en-madera.html
puede que te ayude.
en el punto 7 no me invierte el fondo
Hola Fran, en el paso 7 no te invierte el fondo porque esta capa no se encuentra activa.
Publicar un comentario
Vuestros comentarios me ayudan a mejorar. Muchas gracias