Lo primero crear un nuevo documento de 700 x 500 y rellenar de el patrón que más os guste.
Abrimos la imagen que vamos a utilizar para el puzle la copiamos en el documento, la movimos
hacia la esquina superior izquierda y renombramos la capa como imagen:

Con la capa de la imagen activa vamos a FILTROS- Renderizado- Patrón- Puzzle

y en la ventana que se muestra le indicamos el número de piezas, tanto horizontales
como verticales, el ancho del bisel, reflejos y si el estilo será cuadrado o curvado y aceptamos.

hasta aquí todo lo ha hecho el programa, pero yo quiero que dos piezas queden a medio colocar
y para ello con la herramienta de selección libre y la capa imagen activa , voy siguiendo todo el contorno de una de las piezas.
Una vez seleccionada, copiar y pegar en otra capa ( este paso igual para las dos piezas).
A continuación debemos eliminar las dos piezas del puzle principal y que quede así.
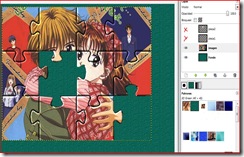
Para conseguirlo pinchamos con el botón derecho sobre la capa con una de las piezas y en el menú
en Alfa a Selección y activamos la capa principal del puzle.
Vamos a EDITAR- Rellenar de patrón y comprobaremos que la pieza se ha convertido en parte del fondo,
y hacemos lo mismo con la otra pieza.(para comprobarlo cerramos el ojo a las dos piezas)
Activamos la capa de una de las piezas y en herramientas pinchamos en la de rotación y la giramos a nuestro gusto.
Lo mismo con la otra pieza:

Con la herramienta mover o M situamos las piezas en el lugar que más nos guste.
y este es el resultado.

También podemos dejar el puzle completamente montado:

Espero que os guste, como podéis ver es muy simple, se podría haber mejorado recortando todas las piezas
y creando un contorno más pronunciado a cada una de ellas, como en este otro modelo:











8 comentarios:
muy buen efecto, felicidades :)
hola de nuevo y muchas gracias José M.
saludos
Muy buen tutorial, gracias
Gracias por tu comentario..
sencillo y excelente... gracias
Gracias Jaguar por dejar tu comentario....
:)
Gran descubrimiento, este tutorial
Saludos:)
Publicar un comentario
Vuestros comentarios me ayudan a mejorar. Muchas gracias