 Abrimos la foto del marco y creamos una nueva capa con el fondo transparente.
Abrimos la foto del marco y creamos una nueva capa con el fondo transparente.
Pinchamos sobre el marco y CTRL+C y CTRL+ V y en la ventana CAPA pinchamos sobre el ancla y ya tenemos una segunda capa con el marco.
Para que se convierta en marco hueco y poder ver la foto que vamos a colocar, lo primero será,
 seleccionar con el lazo poligonal todo el contorno interno del marco de la segunda capa activada y una vez seleccionado eliminarlo con la tecla SUPR. (para visualizar el efecto cerrar el ojo a la primera capa)
seleccionar con el lazo poligonal todo el contorno interno del marco de la segunda capa activada y una vez seleccionado eliminarlo con la tecla SUPR. (para visualizar el efecto cerrar el ojo a la primera capa)

Ahora abrimos la imagen que queremos colocar en el marco y en su capa con el botón derecho abrimos EDICIÓN- COPIAR y volvemos a maximizar el documento de marco y hacemos CTR+V y en la ventana CAPAS pinchamos en el primer icono izquierdo de abajo y ya tenemos la foto en la capa superior. Con la flecha de la ventana capas colocamos la foto en el centro de las tres capas.
Con la flecha de la ventana capas colocamos la foto en el centro de las tres capas.
 Con la flecha de la ventana capas colocamos la foto en el centro de las tres capas.
Con la flecha de la ventana capas colocamos la foto en el centro de las tres capas. 
Ahora ya podemos ver si la foto encaja en el marco, si es mas grande,con la capa de la foto activa,
en la caja de herramientas pinchamos en redimensionar y estiramos hacia dentro desde los tiradores de las esquinas hasta que tenga la medida adecuada y aceptamos.
Si la tenemos un poco fuera de sitio con la herramienta MOVER la colocamos. También puede surgir el caso de que la foto sea más pequeña que el centro del marco, pues en este caso deberíamos hacer el mismo redimensionado pero esta vez al marco, ya que si agrandamos la imagen podemos pixelarla, cosa que no ocurre si la reducimos. (Esto en el caso de que sea mucho lo que tenemos que agrandar la foto).
 Eliminamos la primera capa del fondo y acoplamos la imagen.
Eliminamos la primera capa del fondo y acoplamos la imagen.
Ya podemos guardarla.












 Cuando estemos conformes pinchamos con el botón derecho sobre una capa y en en menú en APLANAR IMAGEN.
Cuando estemos conformes pinchamos con el botón derecho sobre una capa y en en menú en APLANAR IMAGEN. 
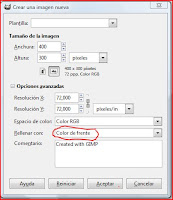
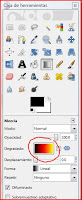
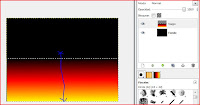 Pinchamos en
Pinchamos en 

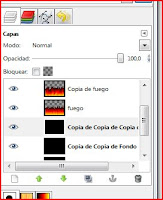
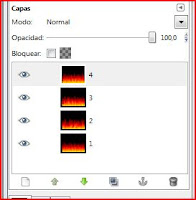

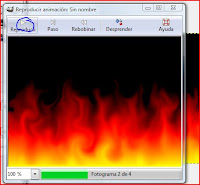
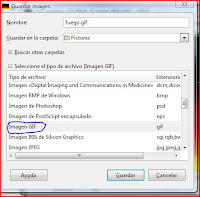













 Tengo que convertir la imagen en Escala de grises, y para ello , pincho en
Tengo que convertir la imagen en Escala de grises, y para ello , pincho en 

 Y la guardamos en el formato y extensión de
Y la guardamos en el formato y extensión de 









