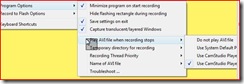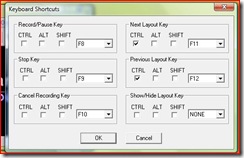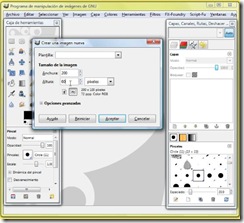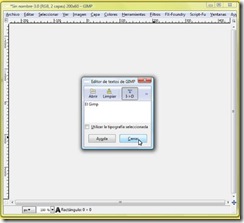conchas medio enterradas en ella.
En primer lugar abrimos la imagen que nos hace de fondo y la renombramos Arena.

Ahora vamos a ir abriendo las demás imágenes.

Aquí tenemos el caracol y vamos a pasarlo a la imagen principal,

Para ello con el botón derecho sobre el caracol pinchamos y en
el menú, EDICIÓN-COPIAR y cerramos la imagen.

Otra vez en la imagen principal volvemos a pinchar con el botón derecho
y en EDICIÓN –PEGAR

En la ventana Capas se nos ha creado una selección flotante y pinchando en
el primer icono de la izquierda se completara el pegado creando una nueva capa
con la imagen en su interior.
Esta misma operación la vamos a hacer con las otras tres conchas y las renombramos
y colocamos en el lugar definitivo con la herramienta mover.

Una vez posicionadas las conchas , pinchamos con el botón derecho sobre cada una de ellas y en el menú AÑADIR MASCARA DE CAPA y se abrirá otra ventana en la que seleccionaremos si no lo estuviera BLANCO OPACIDAD TOTAL y Aceptamos
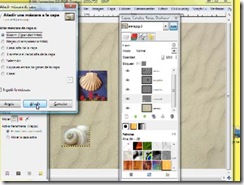 ´
´Ya tenemos un rectángulo al lado de cada capa.

Ahora con el color de frente en negro , el pincel y muy importante
la máscara de capa activada vamos repasando la zona de la imagen que queremos
hacer invisible, si nos pasamos solo tenemos que cambiar el color de frente a blanco
y volver a repasar ,volviendo de nuevo al color negro.

Cando tengamos las cuatro imágenes sin su fondo, podemos coger un pincel mas fino
e ir eliminando algunas zonas de las conchas, para dar el efecto de rotas y enterradas en algunas zonas.
Les he cambiado el modo a MULTIPLICAR y acoplado la imagen.

Una vez acoplada la imagen en una sola, creamos otra capa nueva y con un pincel negro pintamos un poco de sombra a un lado.
Abrimos FILTROS- DESENFOQUE GAUSSIANO a 20px. La sombra se ha difuminado y ya podemos guardar la imagen.
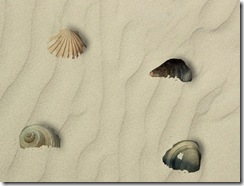
Una vez terminado me he dado cuenta de un pequeño pero importante
fallo, que cometí con la posición de la arena , ya que las dunas deberían estar horizontales y no verticales.
Como no tenía ganas de empezar todo de nuevo, e buscado una playa con las dunas horizontales
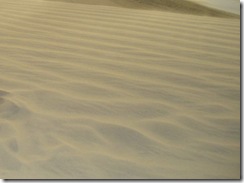
y con el tampón de clonar las he copiado en la imagen final.

Me parece que queda más real, espero vuestros comentarios.