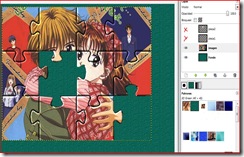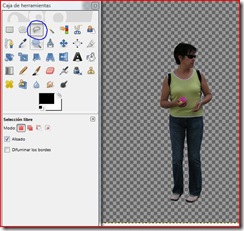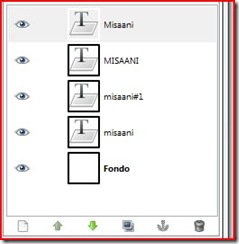
Creo una capa para cada palabra y luego poder cambiarle la fuente.
Una vez terminado con la herramienta de recorte elimino lo que sobra y reduzco la imagen a la mitad.

Ahora solo falta guardarla como motivo en la carpeta correspondiente:


Creo un nuevo documento de 650 x 600 y le añado esta imagen que previamente seleccioné y corté
de una fotografía.

Duplico la capa con la flor y nos encontramos con esta imagen:

Ahora con la última capa activa , pinchamos con el botón derecho sobre la miniatura
y en el menú en ALFA A SELECCIÓN y se nos selecciona todo el contorno de la rosa.
En la ventana de la derecha de abajo pincho en el motivo que acabo de crear:
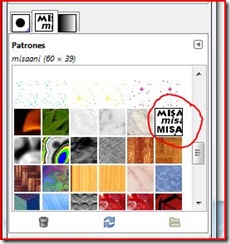
Luego voy a EDITAR- RELENAR CON UN PATRÓN y una vez relleno del motivo
en modo de la capa lo pongo en PANTALLA si no quiero que se quede en blanco y negro:
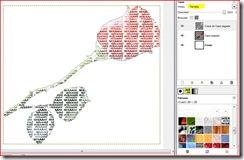
Activando la capa fondo le cambio el color del fondo y este es el resultado:

También podemos añadir una sombra duplicando la capa de la flor , pintándola de negro
y aplicando FILTRO-DESENFOQUE GAUSSIANO y recolocando la capa más abajo y moviéndola de su sitio:


FINAL