que en tutorial EFECTO DE ONDAS-1 pero con algunas variaciones que
alteraran el resultado final de estas.
1-Abrir un documento de 800x800 píxeles .
A continuación creamos una nueva capa de 400X400px. que llamaremos 1, que será en la que vamos a trabajar.


Siempre con la capa 1 activa:
2-Ir a Filtros> renderizado> Nubes> ruido sólido, donde marcamos la casilla Aleatorizar y Turbulento ,en Detalle 3 y los deslizadores X,Y a 4,0.

3-Ahora vamos a pasar por los mismos menús, pero eligiendo Nubes de Diferencia
y dejando la misma configuración.

4-En Colores<Niveles, arrastre el deslizador blanco de la derecha hacia la izquierda hasta aproximadamente 180. Ahora deslizamos el control gris hacia la izquierda alrededor de 1,80.
El objetivo es aclarar, pero sin eliminar por completo los negros y grises.
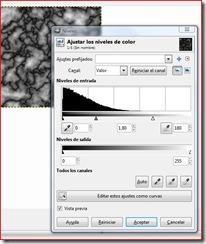
5-A continuación vamos a Filtros> Desenfoque> desenfoque de movimiento. Cambiamos los valores X=200
Y=200 y activamos la opción ACERCAMIENTO y le damos una longitud de 60.

6- Ir a Filtros> Distorsión> Remolino y aspiración.
Ajustar el Ángulo de remolino alrededor de 200, la Cantidad de pellizco 1,000 y el Radio en 1,000. Pero se puede ir probando con los
deslizadores hasta que estemos satisfechos.

7-Duplicamos la capa.
8-Con la nueva capa activa vamos a Filtros> Distorsión> Remolino
y aspiración . Esta vez, giramos el torbellino en sentido contrario y para ello establecemos
el Ángulo próximo a –300 y el resto de los valores como estaban. Aunque se pueden ir probando otros para conseguir otros efectos interesantes.

A continuación cambiamos el modo de capa a ACLARAR SOLO y combinamos
hacia abajo y nos quedarán la capa fondo y la imagen.

9-Ahora le daremos color de acuerdo con nuestros gustos.
Sirve cualquier color que os guste.
Para obtener los colores de mi imagen voy a colores>Curvas y en canal
seleccionar el color verde y ajustarlo más o menos como podéis ver.

10-Hacemos lo mismo con el canal azul.
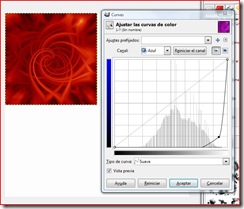
11.Duplicamos la imagen 3 veces y las movemos hasta rellenar con ellas todo el fondo.
Con la herramienta VOLTEAR en horizontal o vertical,y la herramienta ROTAR según
la posición que ocupa la imagen las vamos haciendo coincidir con las demás, como si de un puzle se tratara.

Una ve encajadas las piezas eliminamos la capa fondo y aplanamos la imagen.
Podemos añadir Colores> brillo y contraste.
Yo en esta ocasión e utilizado Colores> balance de color .


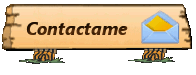









No hay comentarios:
Publicar un comentario
Vuestros comentarios me ayudan a mejorar. Muchas gracias