En la esquina inferior izquierda de la ventana de la imagen hay un pequeño botón para activarla
o simplemente desde el teclado, pulsando MAYUS+Q.
Aparentemente todo se llena de color rojizo y esto no quiere decir que hayamos pintado nada,
este color rojizo nos indica que toda la imagen está protegida.
Activamos la herramienta Pincel (P)con el color de frente en negro para crear zonas seleccionadas
y cambiando al color blanco para restaurar el rojizo (que es la zona protegida) donde nos hemos pasado.
Cuando volvamos a pulsar sobre el cuadrito de la esquina la máscara desaparecerá ,
dejando en su lugar una zona seleccionada como camino de hormigas de todo lo que hemos pintado con el
color negro anteriormente.
Si la imagen a la que queremos aplicar la máscara rápida ya es de un color rojizo, para no confundir
los colores y guiarnos mejor pinchamos con el botón derecho sobre el rectangulito y se nos abrirá la ventana
Atributos de la máscara rápida, donde poder cambiar el color de la mascara y cambiarle la opacidad
aunque yo la dejaría al 50% ya que se va perdiendo la nitidez de la imagen cuanto mayor sea la
opacidad.

Cuando la máscara no está activa este será este aspecto de su icono:

Cuando estemos trabajando en modo de máscara el icono tendrá este otro aspecto:
Voy a crea unos marcos muy sencillos alrededor de una imagen con este método.
Abrimos una imagen

y la seleccionamos en Seleccionar>todo.
Ahora en Seleccionar>Encoger yo le aplico 25px.

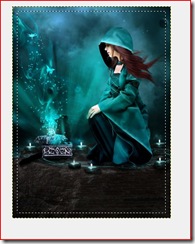
Luego hago clic en el cuadradito de máscara rápida en la esquina inferior izquierda de la imagen, o CTRL+Q
Una máscara de color rojo translúcido aparece alrededor de su selección.
Esta máscara roja representa la zona protegida de la imagen.
Vamos a aprovechar esta máscara para aplicar efectos a los marcos.

1-Con la máscara visible vamos a Filtros -> Distorsión -> Ondas Apliquemos el filtro
y aceptamos.
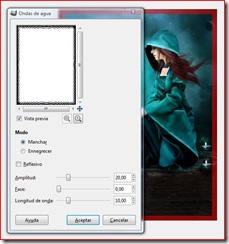
Voy a añadir un efecto más: Filtros < desenfoque Blur ->
desenfoque gaussiano (RLE).y le doy un desenfoque de 10x.

Ahora tenemos un borde suave en la máscara, hago clic en el botón de máscara rápida o ctrl+Q
para convertir la máscara de nuevo en una selección.
Se puede apreciar como la selección sigue la máscara.

Esta es una potente característica de máscara rápida.
Se puede utilizar para modificar cualquier selección existente, y puede incluso usarse para crear nuevas selecciones.
El último paso es Seleccionar -> Invertir o CTRL+I, para que se rellene la zona que ahora tenemos
protegida,en rojo, que es el marco.
y rellenamos en Editar -> Rellenar con color de fondo.
El resultado, en nuestro caso es un marco blanco suave que se desvanece.
Eliminamos la selección con MAYÚS+CTRL+A.
OTROS EJEMPLOS
Utilizando la misma imagen anterior y la misma máscara rápida, pero esta vez vamos a
Filtros -> Ruido -> Esparcir, con los ajustes horizontal y vertical a 30,

y siguiendo los últimos pasos de desactivar la máscara, invertir y rellenar
se obtiene este otro efecto.
Utilizando de nuevo la misma imagen anterior y la misma máscara
en Filtros> Desenfoque<Desenfoque Gaussiano de 15PX.
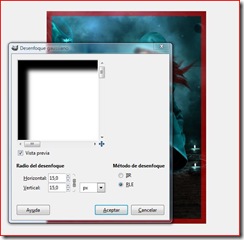
y seguidamente Filtros -> Distorsión -> Papel de periódico
con estas medidas:

Conseguiremos este otro efecto :
De la misma forma que utilizamos un color tanto de fondo como de frente para dar color al marco,
también podemos utilizar un patrón o motivo, incluso un degradado.
Se puede ir probando con otros filtros y conseguir efectos interesantes.











2 comentarios:
Excelente trabajo, me encantó, nunca se me habría ocurrido utilizar aquel método para crear lindos mascos.
Gracias por el cursillo. ^^
Saludos.
Hola Oogami y gracias a ti por animarme para hacer nuevas cosas.
Saludos.
Publicar un comentario
Vuestros comentarios me ayudan a mejorar. Muchas gracias