
Vamos a colocar dos guías que dividan el documento por el centro, que nos
sirva de orientación y para ello vamos a Imagen>Guías>Guía nueva(por porcentaje)
y creamos una vertical y otra horizontal.

Creamos una nueva capa que llamaremos Circulo.
Con la herramienta Selección elíptica activa acercamos el cursor en cruz al centro
donde se unen las dos guías y después de hacer un clic mantenemos pulsadas las teclas
MAYÚS+CTRL para que el circulo salga desde el centro y le damos un tamaño de 390x390.

Ahora vamos a crear otro circulo de 50x50, del mismo modo que el anterior, pero
antes de hacerlo tenemos que activar el MODO: Extraer de la selección actual.
A continuación lo rellenamos del color #d2d2d2
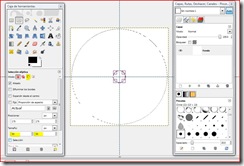
Creamos una nueva capa que llamaremos Circulo2 y volvemos a crear los dos circulos
anteriores, pero esta vez con las medidas 383x383 y 110x110 respectivamente
y lo rellenamos de color blanco.

Ahora cambio los colores y pongo en color frontal #d2d2d2 y en color de fondo #586e7d;
Con la capa circulo2 activa y la herramienta degradado , seleccionamos
el degradado con la casilla activada como muestro en la captura y creamos un degradado
de izquierda a derecha.

Creamos una nueva capa que llamaremos Degradado y seleccionamos el degradado
Full saturation spectrum CCW y lo aplicamos sobre la capa de arriba hacia abajo.

Activamos la herramienta de escalado y le damos una anchura de 200px.
Se nos queda el degradado en la mitad de la capa. Ahora activamos la herramienta prespectiva
y vamos arrastrando los tiradores de arriba y de abajo hacia el centro de las guías,
las veces que sea necesario hasta que coincidan las dos esquinas con el centro.
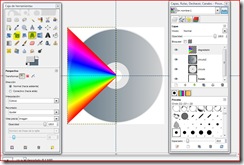
Duplicamos la capa y con la herramienta Rotar le damos un ángulo de 90,00 , movemos la
imagen hasta colocarla arriba y volvemos a duplicar la capa y realizamos la misma
operación hasta rellenarlo todo(tendremos 4 capas con degradado)
Combinamos hacia abajo hasta quedarnos con una capa degradado:


Seleccionamos el circulo la capa Circulo2 y volvemos a activar la capa degradado.
invertimos la selección en CTRL+I , borramos en SUPR y ponemos el modo
de la capa en Multiplicar y opacidad 30

Volvemos a la herramienta elíptica y creamos una selección circular de 140x140 y
Pulsamos CTRL+C para copiar y CTRL+V para pegarla en otra capa y la ponemos en
Modo Extraer granulado y opacidad 35.

Creamos una nueva capa que llamaremos anilla y creamos otro circulo de 90x90,
a continuación vamos a Seleccionar>Borde> y le ponemos 1px. y rellenamos de blanco.

Volvemos a repetir el ultimo paso creando una nueva capa anilla2 y con un valor
de circulo de 70x70px. y un borde de 1px. rellenamos de blanco
y eliminamos la capa fondo.









6 comentarios:
Esta muy bueno el efecto del cd. Podrias hacer algo animado con Gimp??
Hola k3k5, gracias por tu comentario.
Si abres EL GIMP TUTORIALES verás que hay 5 entradas animadas con el gimp.
FUEGO ANIMADO;TEXTO ANIMADO;TEXTO CON GLITTER;TRABAJAR CON UN GIF ANIMADO Y BANNER ANIMADO.
Saludos.)
Jajaja, a vos te quedó más lindo que a mi, pero le mandé la imagen a un amigo y dijo que la iba a usar de ícono, jaja.
Gracias por el tutorial. =)
Saludos.
Gracias a tí Oogami jeje.
Un abrazo.
La verdad que es muy realista ese CD!
Buen trabajo!
Gracias Camurunac por tu comentario.
saludos:)
Publicar un comentario
Vuestros comentarios me ayudan a mejorar. Muchas gracias